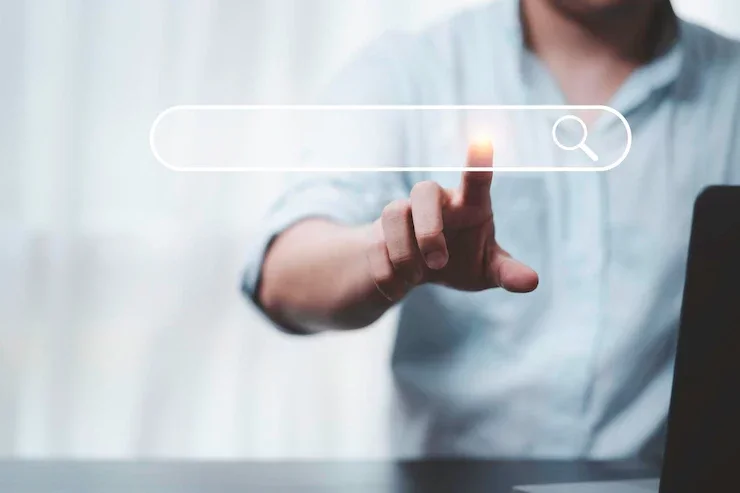
WooCommerce-producten
WooCommerce-producten
In deze gids laten we u zien hoe u WooCommerce-producten in uw online winkel kunt beheren. Bij het bouwen van een eCommerce-site met behulp van de WooCommerce-plug-in voor WordPress, is het beheren van producten een belangrijk aspect. Aangezien er veel productopties beschikbaar zijn, zullen we u helpen begrijpen hoe het allemaal werkt, zodat u uw winkel kunt opzetten en kunt beginnen met geld verdienen. Voordat u producten in WooCommerce kunt maken, moet u ervoor zorgen dat u al bent ingelogd op uw WordPress-dashboard en dat de WooCommerce-plug-in is geïnstalleerd.
Een product toevoegen in WooCommerce
Een van de eerste stappen na het installeren van WooCommerce is het toevoegen van producten. Met WooCommerce kunt u fysieke goederen, digitale producten, diensten en meer verkopen.
Een fysiek product toevoegen
WooCommerce ondersteunt zowel fysieke producten die naar een gebruiker worden verzonden, als virtuele producten. In dit gedeelte laten we u zien hoe u een fysiek product aan uw WooCommerce-site kunt toevoegen.
Kijk vanuit uw WordPress-dashboard naar de menubalk aan de linkerkant en klik op Producten. Hiermee worden alle producten weergegeven die u mogelijk al heeft ingesteld. De meesten zullen hier nog geen producten hebben. Om er een aan te maken, klikt u op de knop Product toevoegen bovenaan de pagina.
Nu je op de nieuwe productpagina bent, moet je eerst je product een naam geven. Deze naam wordt weergegeven in alle productvermeldingen op uw WooCommerce/WordPress-website. Voer in het veld bovenaan de pagina uw nieuwe productnaam in.
Vervolgens moet u een productbeschrijving invoeren. De productbeschrijving wordt ingevoerd in het grote tekstvak direct onder de producttitel. Dit wordt weergegeven wanneer een gebruiker de pagina bezoekt waarop uw volledige productinformatie wordt weergegeven.
Het volgende dat u zult zien als u naar beneden scrolt op deze nieuwe productpagina, is het productgegevensvak. In dit vak kunt u verschillende opties voor uw WooCommerce-product instellen, zoals prijzen, voorraad en verzending.
WooCommerce-producten
Standaard zou u zich op het tabblad Algemeen moeten bevinden. Zo niet, klik er dan op.
Nu moet u hier een paar opties invoeren. Voer eerst een unieke product-ID in voor de SKU. Dit helpt u om individuele artikelen op voorraad te houden wanneer er veel bestellingen binnenkomen.
Onder de SKU ziet u de velden Normale prijs en Verkoopprijs. De normale prijs is de prijs van het product wanneer het niet in de uitverkoop is. Het veld Verkoopprijs wordt gebruikt als u een verkoop uitvoert voor dit specifieke product. Als u hier een prijs invoert, kunnen gebruikers het product kopen tegen die verkoopprijs, in plaats van tegen de normale prijs. In dit veld ziet u mogelijk niet de valuta die u wilt gebruiken.
In dat geval kun je ons artikel over het wijzigen van valuta binnen WooCommerce bekijken.
Nu u de juiste wijzigingen hebt aangebracht in het tabblad Algemeen, wilt u naar het tabblad Inventaris gaan. Klik op Voorraad in de tabbladselectiebalk aan de linkerkant van het gedeelte met productgegevens.
Op dit tabblad ziet u verschillende opties met betrekking tot hoeveel van het artikel op voorraad is, de status van het artikel en backorders. Voor een meer diepgaande blik op deze sectie, bekijk ons artikel over voorraadbeheer in WooCommerce.
Het volgende gedeelte dat we zullen bekijken, is Verzending. Om er te komen, klikt u op het tabblad Verzending links onder het tabblad Voorraad. Dit tabblad bepaalt hoe u de verzending van uw fysieke producten afhandelt. Hier kunt u het gewicht en de afmetingen bepalen en de verzendklasse voor dit artikel definiëren.
Als u op het volgende tabblad klikt, dat is gelabeld als gekoppelde producten, ziet u verschillende opties voor up-sells en cross-sells. Hiermee kunt u klanten aanmoedigen om een geüpgraded product te kopen van waar ze momenteel naar kijken via het Up-Sells-veld of om een vergelijkbaar product te bekijken met behulp van het Cross-Sells-veld. U kunt ook het veld Groeperen gebruiken om dit product toe te voegen als onderdeel van een groep om het in een bundel met andere producten te verkopen.
Op het tabblad Kenmerken kunnen uw klanten verder producten selecteren die overeenkomen met wat ze zoeken. Als u bijvoorbeeld computers zou verkopen, zou u attributen kunnen maken zoals RAM, CPU, HDD, enz. Waarin u verder specificaties aan het product kunt toevoegen.
Het laatste tabblad in het gedeelte Productgegevens is het tabblad Geavanceerd. Hier kun je een aankoopbon instellen om naar klanten te sturen die dat specifieke product in je WooCommerce-winkel kopen, en de menuvolgorde instellen (een waarde van “1” betekent dat het product als eerste wordt weergegeven.) van het item en schakel beoordelingen in als je wilt.
Nu u de configuratie voor het product zelf helemaal hebt ingesteld in het vak Productgegevens, moet u nog een paar dingen aan uw product toevoegen om het volledig geconfigureerd te maken. Kijk vervolgens aan de rechterkant van deze pagina voor het vak Productcategorieën. Hier kunt u uw nieuwe product toevoegen aan bestaande categorieën die u voor WooCommerce heeft, of een nieuwe maken.
Om het toe te voegen aan een bestaande WooCommerce-productcategorie, selecteert u eenvoudig het selectievakje links van dat categorie-item. Om een nieuwe WooCommerce-categorie te maken, klikt u op de koppeling Nieuwe productcategorie toevoegen onderaan dit vak.
WooCommerce-producten
Vervolgens wilt u tags voor het product toevoegen met behulp van het gedeelte Producttags. Deze sectie bevindt zich direct onder het vak Productcategorieën en stelt u in staat om individuele tags in te stellen om producten samen te groeperen. Als u bijvoorbeeld een paar herenhandschoenen verkoopt, voert u iets als “handschoenen, leer, heren” in om deze 3 verschillende tags toe te voegen.
Natuurlijk wilt u ook enkele afbeeldingen aan uw product toevoegen om bezoekers van uw WooCommerce-winkel precies te laten zien wat ze kopen. Hiervoor zijn twee verschillende opties: galerijafbeeldingen en een uitgelichte afbeelding.
De galerijafbeeldingen zijn verschillende afbeeldingen die op de WooCommerce-productpagina worden weergegeven. De afgebeelde afbeeldingen zijn de afbeelding die wordt weergegeven in de verschillende miniaturen, evenals de eerste afbeelding die wordt weergegeven op de productpagina.
WooCommerce-producten
Eerst wil je alle afbeeldingen die je voor het product hebt uploaden door op de link Productgalerijafbeeldingen toevoegen te klikken onder het vak Productgalerij aan de rechterkant van de pagina. Zorg er vervolgens voor dat u zich op het tabblad Bestanden uploaden bevindt en sleep de afbeeldingen naar dit venster of klik op de knop Bestanden selecteren en navigeer naar uw afbeeldingen die op uw lokale computer zijn opgeslagen. Als u klaar bent, klikt u op de knop Toevoegen aan galerij. Om uw geüploade afbeeldingen te selecteren om te gebruiken in de productgalerij voor dit specifieke product in WooCommerce, selecteert u de afbeelding op het tabblad Mediabibliotheek en klikt u vervolgens op Toevoegen aan galerij.
Om uw uitgelichte afbeelding in te stellen, klikt u op Stel uitgelichte afbeelding in in het vak Uitgelichte afbeelding direct onder het vak Productgalerij. Vanaf hier kunt u een afbeelding uit de mediagalerij selecteren om in te stellen als uw uitgelichte afbeelding, net zoals u deed voor de productgalerij.
Nu je je nieuwe product hebt ingesteld in WooCommerce, klik je op de knop Publiceren. Uw product is nu live binnen WooCommerce.
WooCommerce-producten
